Инструкция по работе с 1С - Создание заказа на приобретение (создание)
ЗАКАЗ НА ПРИОБРЕТЕНИЕ
Заказ на приобретение является частью Финансового планирования. По итогам недели введенные в систему Заказы на приобретения рассматриваются в рамках Финансового планирования.
ПОРЯДОК СОЗДАНИЯ ЗАКАЗА НА ПРИОБРЕТЕНИЕ
1. В случае, если это покупка товаров или услуг, то Заказ на приобретение создается на основании Заказа поставщику.
Для этого необходимо выбрать нужный Вам заказ поставщику (Закупки – Заказ поставщикам), и нажать кнопку «Создать на основании» - «Заказ на приобретение»
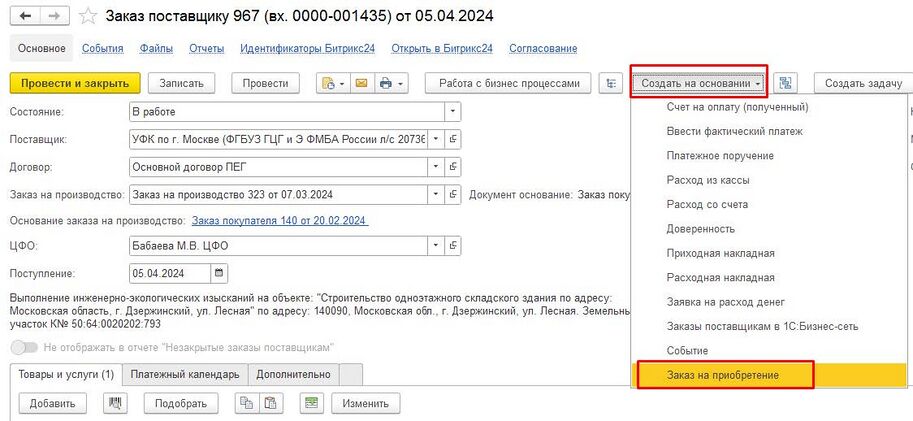
Откроется частично заполненная форма Заказа на приобретение
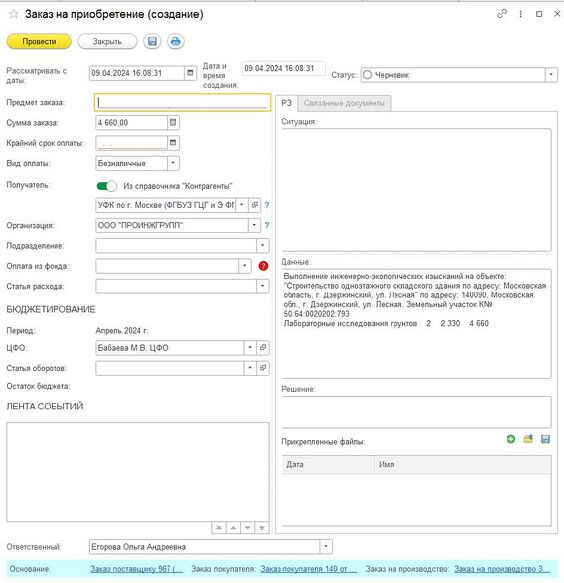
2. Если Вам не требуется создавать Заказ на приобретение через Заказ поставщику (например: командировочные, наличные под отчет, зарплаты, налоги и пр.), то Заказ на приобретение можно создать через меню Финансовое планирование
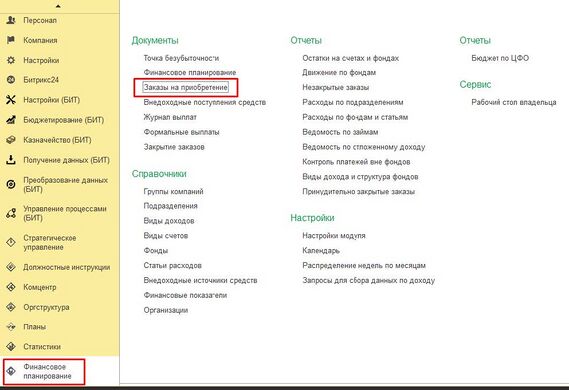
3. Откроется список Заказов на приобретение:
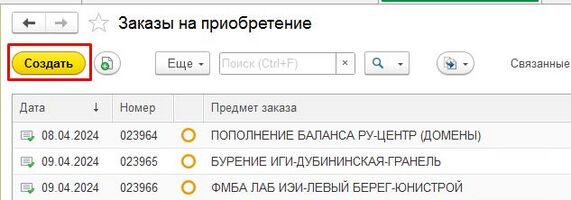
Для создания нового заказа необходимо нажать кнопку «Создать». Откроется форма создания заказа.
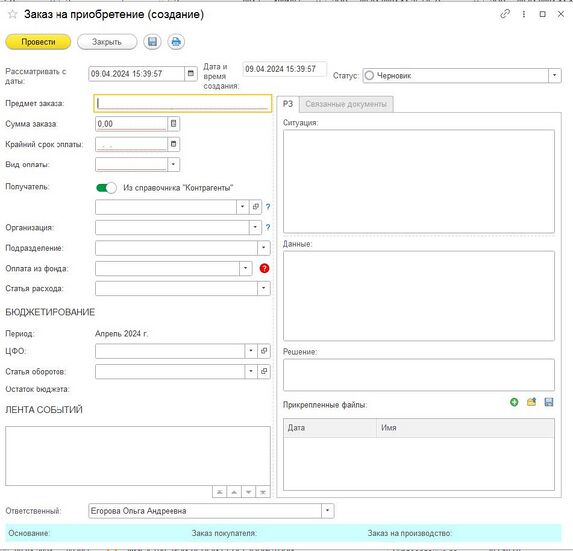
4. Как заполнить форму Заказа на приобретение
- В поле «Предмет заказа» указываем кратко о содержании заявки. Например, если у Вас проведение лабораторных исследований на объекте … по адресу …, то можно кратко записать: «ЛАБ, Глухово»,или:
- «Закупка мебели в пом. 4.14»
- «Обслуживание кондиционеров в стр.13»,
- «Оплата телефонии МАНГО»,
- «Приобретение летних шин для а/м Пройдова Д.В.»,
- «Бурение ИГИ-Шоссейная 90 УДС-САМОЛЕТ»,
- «Печать комплектов РД для сдачи Заказчику объекта по адресу: ул. Ленская д.12,14».
Предмет заказа обязателен к заполнению и должен содержать основную суть заказа.
Избегайте лишней информации «Необходимо оплатить …», «Оплата за …» и пр.
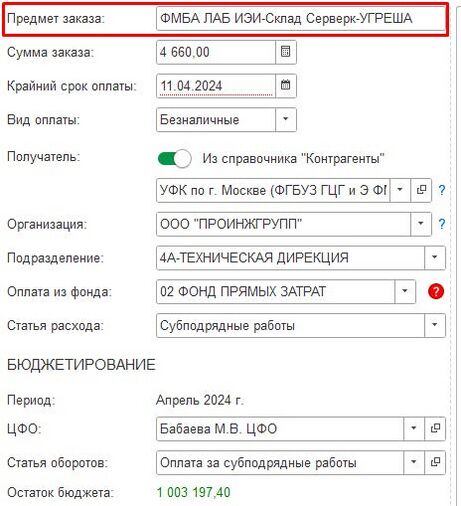
- В поле «Сумма» указать сумму планируемой оплаты (с учетом НДС). В случае создания на основании с Заказа поставщику, то сумма заполнится автоматически.
- Если по заказу планируется только частичная оплата, то указываем нужную сумму.
Когда у Вас появится счет на окончательный расчет, нужно будет его создавать на основании того же заказа поставщику, в заказе на приобретение указать оставшуюся сумму для оплаты.
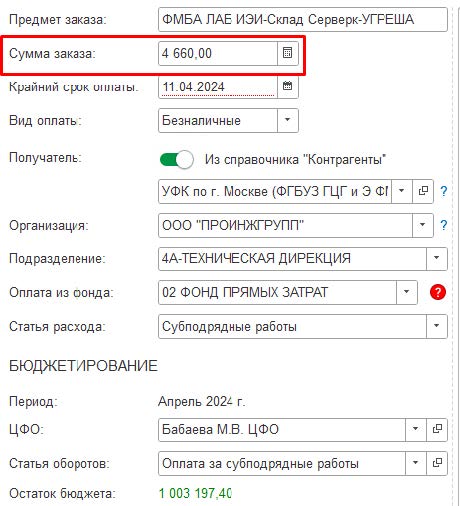
- В поле «Крайний срок оплаты» выбираем дату, до которой должен быть произведен платеж.
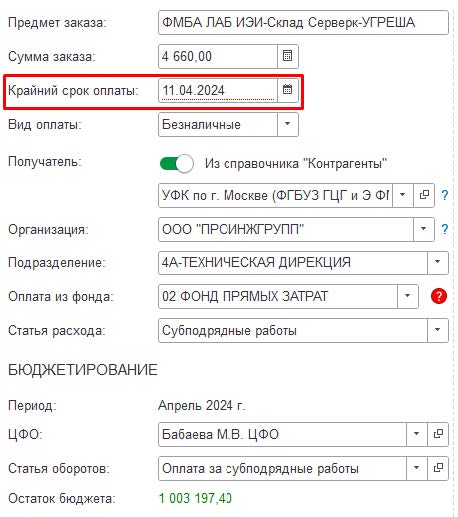
- В поле «Получатель» выбираем контрагента, которому пойдет платеж. Из-под заказа поставщику заполнится автоматически.
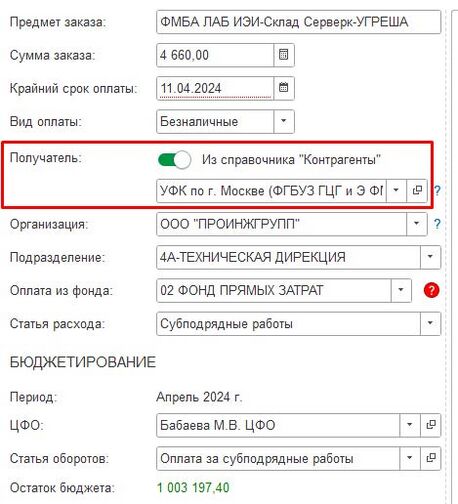
- В поле «Организация» выбираем организацию, с которой пойдет расход
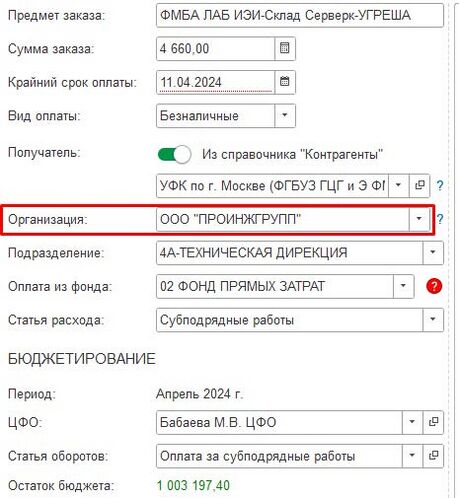
• В поле «Подразделение» выбрать подразделение организации, которое запрашивает оплату.
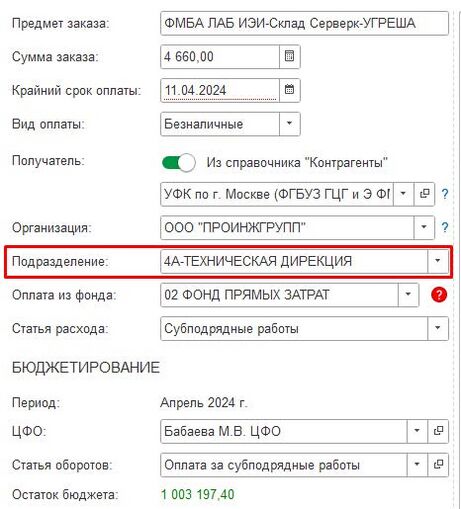
- В поле «Фонд» выбрать Фонд, из которого будет произведена оплата.
Как выбрать фонд? При нажатии на значок вопроса откроется форма с указанием всех фондов и статей организации.
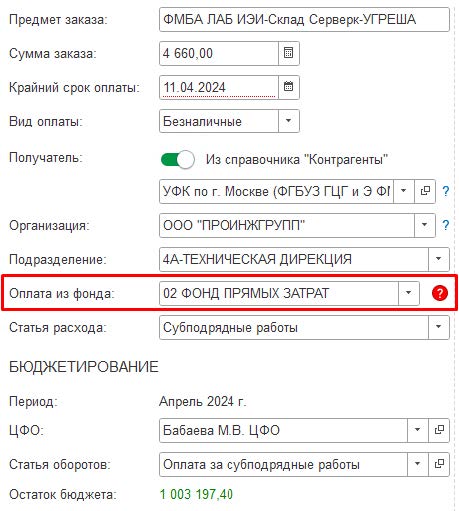
- В поле «Статья» выбрать подходящую статью оплаты из списка.
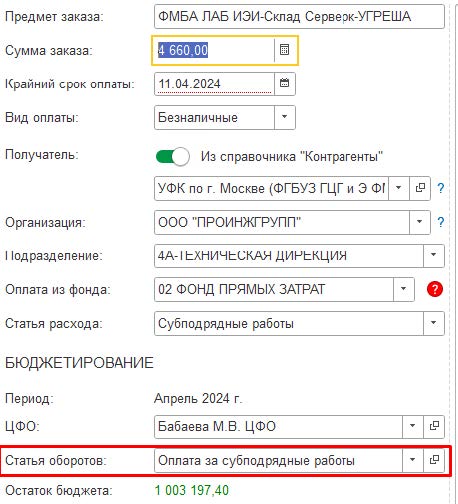
ДЛЯ ПРИОБРЕТЕНИЯ ОСНОВНЫХ СРЕДСТВ (оборудование, мебель, машины, кондиционеры и пр.) ИСПОЛЬЗОВАТЬ ФОНД 17
- Во вкладке «ЗРС» заполнить поля:
- «Ситуация» – описать происходящую ситуацию, в связи с чем необходима оплата. Указать в данном поле № счета и его дату (при наличии).
- «Данные» - необходимо указать всю информацию по данной оплате (описать, для чего необходим это платеж) , а также указать данные о сумме и порядке оплаты.
Примеры заполнения поля «Данные»:
1) «Заказ 100 шт. брендированный тетрадей. А4 формата (стоимость тетрадей - 32 747р)
Дополнительно нанесение логотипа УФ печатью - 10 000р.
Итого: 42 747р.»
2) «Проведение геофизических исследований на объекте: "Строительство нового корпуса НИИ СП им Н.В. Склифосовского", 85 000 руб.»
3) «Необходимо установить кондиционер в кабинете Финансового директора. Кондиционер есть в наличии на нашем складе, необходимо оплатить монтаж, дополнительную трассу и короба, общая сумма 40 000 руб.»
- «Решение» - Ваше решение по сложившейся ситуации, а именно – «Выделить денежные средства» или «Выделить ДС»
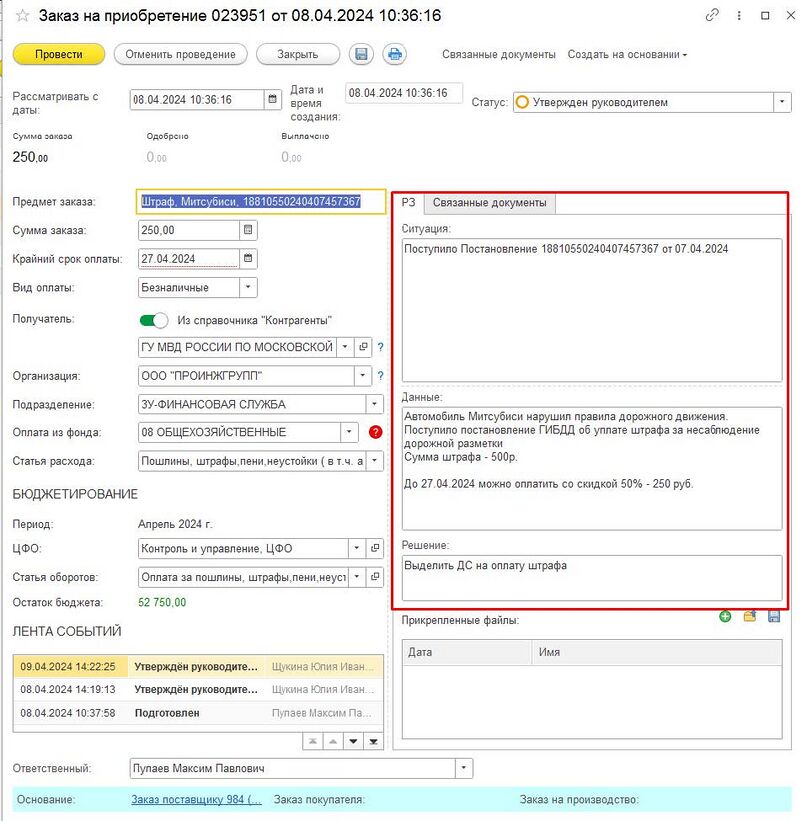
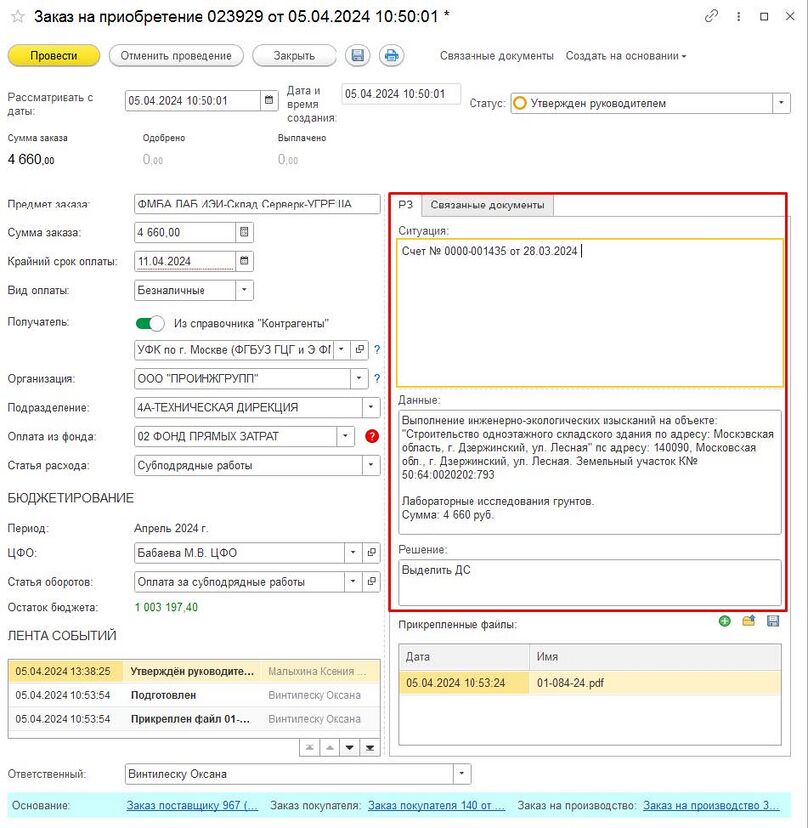
При необходимости можно прикрепить файлы

- Поле «Статус» может быть:
- Черновик (первоначальный статус созданного документа)
- Подготовлен (необходимо перевести в данный статус, когда заявка готова и должна быть отправлена руководителю на утверждение)
- Утвержден руководителем (в данный статус документ может перевести руководитель подразделения)
- Отклонен руководителем (в данный статус документ может перевести руководитель подразделения)
- Допущен ФП (в данный статус документ может перевести сотрудник секции проверки счетов)
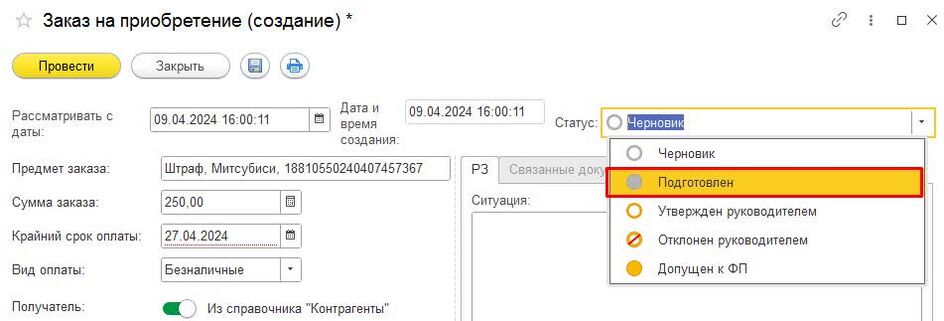
• Нажать «Провести».

И закрыть форму. Ваш заказ будет отправлен руководителю на утверждение (только если статус «Подготовлен», в статусе «Черновик» руководитель не получит уведомление).
Как потом найти созданную заявку
- Первый способ
Открываем созданный Заказ поставщику
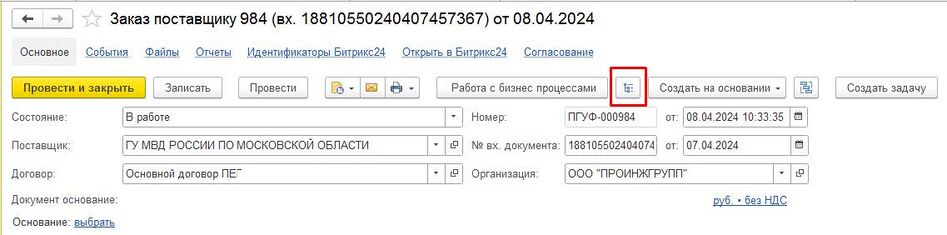
И нажимаем значок с синей табличкой Откроется окно связей документа
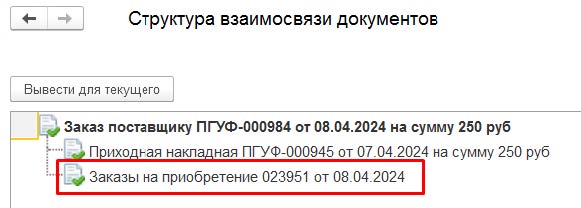
Видим созданный нами Заказ на приобретение
Кликаем по нему мышкой (двойной щелчок) и попадаем в заказ на приобретение
Второй способ
Открываем меню Финансовое планирование – Заказы на приобретение
И ставим отбор по Автору
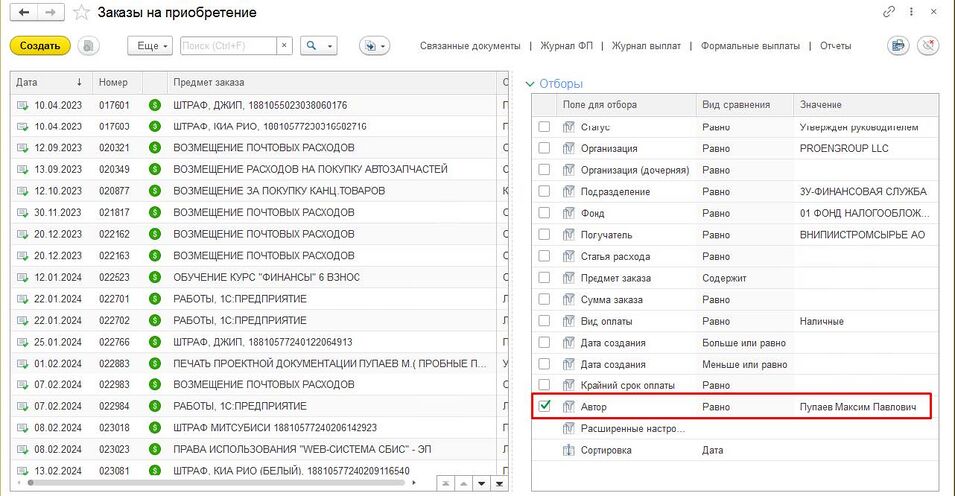
Система покажет Вам заказы, созданные этим автором
Либо можно выбрать подразделение. В данном случае Вы увидите все заявки выбранного подразделения
В какой стадии находится Ваша заявка можно теперь видеть визуально. Более подробно в меню «О статусах»
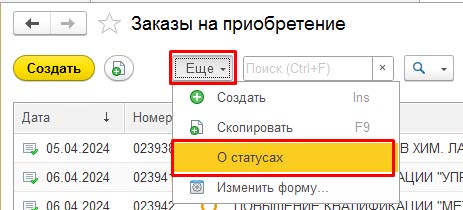
ЧТО ОЗНАЧАЮТ ИКОНКИ В СТАТУСАХ ЗАКАЗОВ НА ПРИОБРЕТЕНИЕ
Заказы на приобретение по мере выполнения над ними действий и операций меняют свои статусы. Для отображения статуса заказа используются как словесное описание, так и цветные иконки.
“Заказ на приобретение” – сокращенно ЗП.
“Финансовое планирование” – сокращенно ФП.

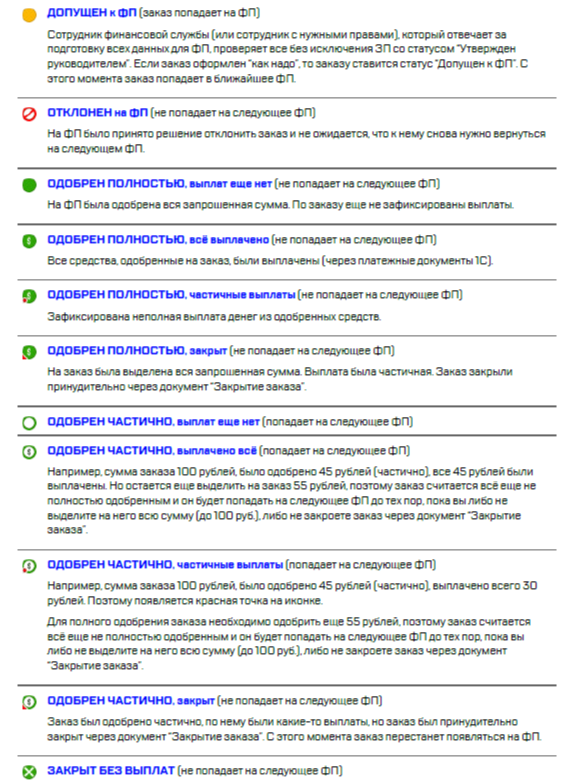
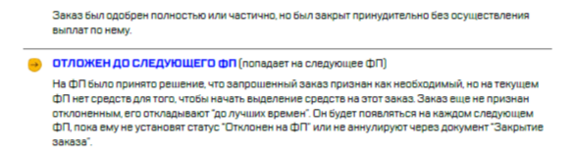
С инструкцией по работе в базе 1С - Создание заказа на приобретение (создание), Вы можете ознакомиться перейдя по ссылке: Файл:005 - 1С УНФ (КСУ) - Заказ на приобретение (создание) ред. 09.04.2024 .pdf